-
Windows Remote Desktop Client For Mac Lion
Microsoft’s Remote Desktop Client Connection 2.1.1 for Macintosh. Microsoft Remote Desktop for Mac webpage. RDP (Remote Desktop Protocol) to Windows machines from MacOS was published on August 31, 2017. You might also enjoy (View all posts) Service Mesh (Envoy, Istio, Linkerd).
Microsoft has released its Remote Desktop Connection (RDC) client for Macintosh, giving Mac users the ability to access Windows servers and desktops running Terminal Services or Remote Desktop Services. With the release of RDC, Mac users are now able to remotely access and manage computers running any of the following versions of Windows:
- Windows XP Professional
- Windows Server 2003 (Standard and Enterprise Edition)
- Windows 2000 Server
- Windows 2000 Advanced Server
- Windows 2000 Datacenter Server
- Windows NT Server 4.0, Terminal Server Edition
I'm going to provide the information necessary to install the Remote Desktop Connection for the Macintosh, and then I'll walk through the procedure to connect to a Windows computer.
Download and install RDC
Prior to installing RDC, make sure your Mac meets the following requirements:- Single-processor Macintosh
- OS X 10.1 or later
- 128-MB RAM
- Internet connection or a LAN connection to the remote computer
- Stuffit Expander (required to open the downloaded software)
The Remote Desktop Connection is available from Microsoft Mactopia and is currently available for single-processor machines only. Support for dual-processor Macs is under development.
After downloading the client package, use the following procedures to install the software.- Double-click on the downloaded file. Stuffit Expander should unpack the file and create the desktop icon for the Remote Desktop Connection volume. If the icon isn’t created, double-click the icon for the RDC100ENU.dmg disk image file.
- The Remote Desktop Connection volume contains a folder of the same name. Copy this folder to your hard drive.
- Open the Remote Desktop Connection folder on the hard drive, and then double-click the Remote Desktop Connection icon to run the program.
Using the RDC client
When the client runs, the first screen will prompt you to agree or disagree to the licensing terms for this software. You must agree to continue. The next screen contains several tabs used to configure the connection and to actually connect to the remote computer (see Figure A).
The General tab is used to provide the name of the computer you want to access, the user name, password, and the domain for the remote computer. In Figure A, the remote machine has IP address 192.168.1.100. I want to connect as user Jim McIntyre, and the domain is TPG.
The Display tab (see Figure B) is used to configure the resolution used to present the remote desktop. Some experimentation is usually required to establish the desktop resolution and color depth.Figure B
The Local Resources tab controls how keyboard entries on the local (Macintosh) computer are interpreted by the remote machine, which resources on the Mac are made available to the remote computer, and whether or not sounds from the remote computer are played on the Macintosh. In the example shown in Figure C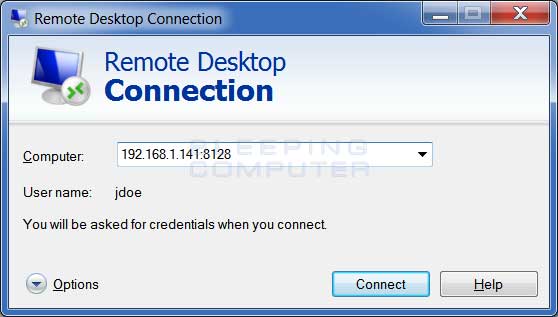 , sounds from the remote computer are played on the Macintosh, disk drives and printers connected to the Macintosh are shared with the remote computer, and a click of the Ctrl and Shift keys is interpreted as a right-click with the mouse on the remote Windows computer.
, sounds from the remote computer are played on the Macintosh, disk drives and printers connected to the Macintosh are shared with the remote computer, and a click of the Ctrl and Shift keys is interpreted as a right-click with the mouse on the remote Windows computer.
The Programs tab lets you set the following controls for when a remote connection is established:- Programs to run on the remote (Windows) computer when the connection is made
- The default folder (directory location) to start in when a connection is made
In the example shown in Figure D, the starting folder is c:temp, and the program Microsoft Visio will start when the connection is made.Figure D
Author's note
Remote computers running Windows XP Professional will not start programs automatically. Instead, the complete Windows Desktop will be displayed. Any program on the remote machine can then be started by double-clicking on the Desktop icon or by using the Start menu.
Sharing printers
To make Macintosh printers available to Windows computers, use this procedure:- Click the Options button in the upper left-hand corner of the RDC window.
- Under the Local resources tab, select Printers.
Print jobs from Windows computers may be sent to a PostScript printer attached to the Mac. Also, when a connection is made to a Windows computer, the RDC client on the Mac detects any PostScript printers connected to Windows system. A print queue is then created on the Macintosh for each printer detected.
When a connection is closed, the print queue is deleted. At this point, any pending print jobs will be lost. The print queue will be re-created the next time a connection is established.
There are some factors to consider before sharing a Macintosh printer:- Print queues on the Macintosh are created only when a PostScript-compatible driver is found on the Windows computer. Some Macintosh print capabilities will not be available to Windows clients. The Macintosh printers will appear in the Printers folder of the Control Panel on the Windows computer. Macintosh printers will be named using the following format:
Macintosh Printer Name/Macintosh Computer Name/Session Number - If the remote computer is running Windows NT Server 4.0, Terminal Server Edition, Macintosh printers will not be made available.
Setting connection performance
The options available under the Performance tab allow the connection to be optimized for the type of connection used (see Figure E).
The default for RDC is a 56-Kbps modem connection. This setting will work well even with a high-speed connection, but optimizing the settings for your connection will normally allow a better set of graphical features to be used. To optimize the connection, use the following steps:- Click the Performance tab.
- Select the speed your connection uses.
If the new configuration exceeds any settings established by the network administrator, RDC will default to the maximum allowable settings.
To define new settings, select the five graphical settings available:- Desktop Background
- Show Contents Of Window While Dragging
- Menu And Window Animation
- Themes
- Bitmap Caching
Save connection settings
By default, the Remote Desktop Connection client saves connection settings to
Users/username/Library/Preferences/Microsoft/RDC Client Default Settings
These settings will be saved automatically when a successful connection is established and become the default for all future connections. You may need to save several different configurations, depending on the type of work being done during the connection. To save a different configuration, the best approach is to save the configuration settings to a file.
To save your connection settings to a file, use the following procedure:- In the RDC window, click Options.
- Enter the connection settings and performance options for this connection.
- On the General tab, click Save As.
- Enter a filename for the settings file, and click Save.
When the connection settings have been determined, just click the Connect button, and you should establish a connection to the remote Windows machine based on the new settings.Windows Remote Desktop Client
Allowing access and printingRemote Desktop For Mac Download
Microsoft's Remote Desktop Connection client for Macintosh is a terrific utility that allows Mac users access to Windows applications and to perform administration tasks on Windows servers. In addition, it allows Windows users to access PostScript printers connected to Macintosh computers. If you need access to Windows from a Mac, or would like to use PostScript printing, this is the tool for you.
Screenshots
Description
Use the new Microsoft Remote Desktop app to connect to a remote PC or virtual apps and desktops made available by your administrator. The app helps you be productive no matter where you are.
Configure your PC for remote access first by download the Remote Desktop assistant to your PC and let it do the work for you: https://aka.ms/rdsetup.
• Access remote PCs running Windows Professional or Enterprise and Windows Server
• Access remote resources published by your IT administrator
• Connect remotely through a Remote Desktop Gateway
• Secure connection to your data and applications
• Streamlined management of your connections from the connection center
• High quality video and audio streaming
Learn more about remote desktop apps at: https://aka.ms/rdapps.What’s New
Pidgin. We've put together some fixes to address regressions that managed to sneak into the 10.3.0 release.
• Addressed connectivity issues with RD Gateway servers that were using 4096-bit asymmetric keys.
• Fixed a hang that would randomly occur while downloading feed resources.
• Got rid of a crash that was preventing the client from starting up.
• Resolved a crash when importing connections from Remote Desktop 8.
If you encounter any errors, you can always contact us via Help > Report an Issue.675 Ratings
Was working great - till update
Not sure why you keep breaking a tool that so many rely on daily.
This latest version crashes (on the Mac) if I type too fast in Visual Studio on my Windows Desktop at work. I get the spinning beachball- have to exit to the Mac, force quit MRD and restart it, then reconnect. I'm finding myself doing this at least 2 or 3 times per hour! I try to type slowly, but then end up getting really focused on my work and start moving faster. I use VI so I'm typing everything and it seems to be when I'm repeating an edit over and over that it crashes MRD. This is a Productivity KILLER! Like I said it happens when I'm focused and your bug is a sure way to kill that focus - every time! I wish it were easier to revert to an older version. I was forced to update when I upgraded to Mojave and decided to start clean and re-install everything. This is the only app that makes me regret that decision!! I was on an old stable version and had been refusing to update. Sigh!So many issues with something so critical
I've used MRD for a long time at work to access all kinds of Microsoft systems both desktops and servers. However, it is constantly updating and intruducing new issues and there seems to be no stability.
Biggest problem I face all the time is copy-paste failing which is an absolutely critical component of the tool. Why does it work in one version and fail in the next? Nothing changed on my Mac, just a new version of this tool that says 'bug fixes' for release notes.
A more annoying problem than copy-paste failing is whenever my AD password is updated (every 60 days) MRD loses access to unlock my keychain. There is nothing that will let me update what password it attempts to use to unlock my keychain either so I am stuck recreating all of my credential store. Password changes are a common occurance but it appears no thought was given to how that would impact heavily-used features like storing credentials. That feature is excellent when it works but I can't trust it because every password update it fails so I am forced to manually enter credentials from other password vaults every time I log in.
I gave this 2 stars because even with these flaws it is still better than the RDP client in windows which makes absolutely 0 sense.Fantastic, fast, and smooth from my small use
Had no qualms with the “square logo” version. I used it often, using both Active Directory logins and local logins. Did mass software installs on multiple machines simultaneously all remotely from the app. This one I feel like runs even faster and smoother than the last one! Great job, devs. I also can see on here that the devs are responding to many of the (often unbelievably whiny and uppity) complaints on this review page, often proving the customer wrong or letting them know that their desired feature is forthcoming. Thank you for your dedication, dev team. I feel these guys deserve a 5-star review. The average rating for this app largely seems to be due to customers’ ineptitude or ignorance, so the rating really isn’t fair or telling of the quality of the app.
Information
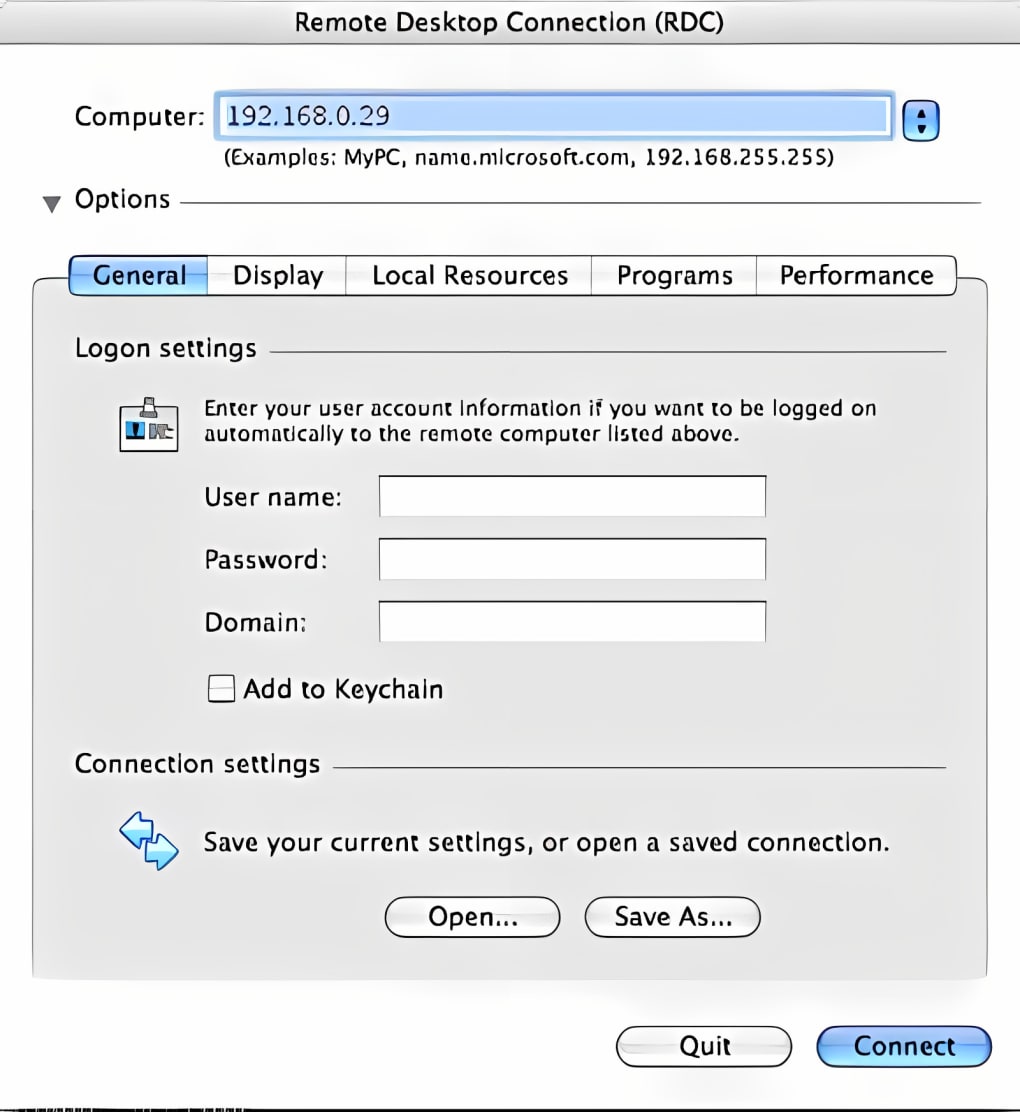 Size19.3 MBCompatibility
Size19.3 MBCompatibilitymacOS 10.12 or later, 64-bit processor
Age RatingRated 4+Copyright© 2019 Microsoft Corporation. All rights reserved.
Supports
-
Family Sharing
With Family Sharing set up, up to six family members can use this app.

